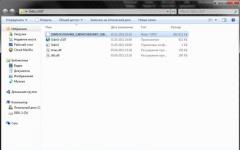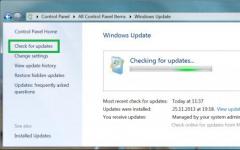Не всегда расчетливо подходят к загрузке приложений на устройство – многие, восхищаясь изобилием бесплатного софта в AppStore, устанавливают все подряд, не задумываясь о полезности программ. Именно недостаток свободной памяти обычно является причиной, по которой Айфон начинает работать хуже: например, зависает или самопроизвольно перезагружается. Если такие «симптомы» проявились, значит, пора «почистить» память устройства – сделать это можно путем сброса iPhone до заводских настроек.
Прежде чем сбрасывать Айфон до заводских настроек, стоит сделать резервную копию данных, хранящихся на телефоне, с помощью iTunes – тогда при необходимости важную информацию удастся восстановить. Создать резервную копию можно двумя способами:
Шаг 1. В контекстном меню AppStore проходим по пути «Файл » — «Устройства » — «Создать резервную копию ».
Шаг 2. Нажимаем значок устройства в верхней панели и в разделе «Обзор » кликаем «Создать копию сейчас ».

Все данные «воскресить» с помощью резервной копии не удастся – будут доступны только:
- Контакты.
- Содержимое приложения «Заметки ».
- Фотографии.
- Сообщения и история вызовов.
- Настройки телефона и сетевые настройки.
Игры, приложения и музыка не будут восстановлены.
Сбрасываем Айфон через «Настройки»
Сбросить настройки на Айфоне можно, вообще не подключая гаджет к компьютеру – нужно действовать так:
Шаг 1. Зайдите в «Настройки » и выберите раздел «Основные ».

Шаг 2. Пролистайте до конца и выберите подраздел «Сброс ».

Вы увидите, что устройство предлагает несколько вариантов сброса, среди которых:
- Сброс настроек на Айфоне . При такой операции вся личная информация, которую пользователь хранил на гаджете, останется на месте. А вот, скажем, будильники и настройки стандартных приложений будут сброшены. Эта краткосрочная операция (сброс длится не более 1 минуты) может помочь при периодических зависаниях Айфона.
- Стереть контент и настройки . Сброс такого типа полезен, когда пользователь Apple хочет подарить или продать подержанный Айфон. Покупатель получает совершенно «чистый» гаджет без следов предварительного использования – в том числе происходит де-авторизация Apple ID . Такая операция более длительная и занимает около пары минут (в зависимости от того, насколько «захламлена» память).
- Сбросить настройки сети . Эта операция помогает, если после замены SIM гаджет не может найти сеть нового поставщика услуг и зайти в интернет через 3G. Личная информация от такого сброса точно не пострадает.
Прежде чем сбросить настройки iPhone, обратите внимание на такие «правила безопасности»:
- Перед сбросом (особенно второго, самого длительного типа) подзарядите гаджет хотя бы до 25-30%. Если Айфон «сядет» во время стирания данных, скорее всего, восстанавливать его придется через iTunes и кабель.
- iPhone с джейлбрейком (например, Pangu ) в результате стирания контента окажется в «режиме вечного яблока». Опять же понадобится восстановление через iTunes с предварительным введением гаджета в DFU-режим или Recovery Mode .
Как сделать сброс Айфона через iTunes?
При необходимости сбросить настройки через iTunes в первую очередь следует отключить функцию «Найти iPhone » (если она активирована). Для деактивации на устройстве пройдите по пути «Настройки » — «iCloud » — «Найти iPhone » и переведите тумблер в состояние «ВЫКЛ». Затем подключите гаджет USB-кабелем к ПК и следуйте такой простой инструкции:
Шаг 1. Кликните по иконке «Устройство », и вы окажетесь в разделе «Обзор ».

Шаг 2. Нажмите кнопку «Восстановить iPhone…».

Шаг 3. В появившемся окне нажмите «Восстановить » еще раз – таким образом вы подтвердите запрос.

После этого iTunes сам загрузит ПО на гаджет и вернет первоначальные настройки iPhone. При сбросе настроек таким образом контакты, СМС, календари, будильники и заметки не пострадают, а вот с файлами мультимедиа придется попрощаться.
Полностью сбрасываем настройки через Hard Reset
Сброс через Hard Reset нужен в такой ситуации: пользователь забыл пароль безопасности и не может деактивировать «Найти iPhone » — включенная функция в свою очередь препятствует восстановлению настроек через iTunes более мягким способом.
Такая операция не зря называется «жесткой» (Hard ) – сброс может привести к тому, что все личные данные будут потеряны. Поэтому обращаться к Hard Reset рекомендуется только после того, как прочие варианты уже были перепробованы и успехом не увенчались.
Восстановление через Hard Reset производится так:
Шаг 1. Подключите гаджет к ПК и запустите iTunes в обычном режиме.
Шаг 2. Введите смартфон в DFU-режим следующим способом: зажмите одновременно кнопку «Домой » и кнопку включения и досчитайте до 10. Затем отпустите кнопку «Power » и продолжайте удерживать «Домой » до характерного звука подключения в iTunes . После ввода гаджета в режим DFU на его экран смотреть бессмысленно – он будет просто черным, без иконок и изображений.
Шаг 3. Обратитесь к iTunes , и вы увидите, что окно изменилось и доступной осталась всего одна кнопка – «Восстановить iPhone…». Ее и нужно нажать.

Ждать, пока произойдет восстановление первоначальных настроек, придется довольно долго – около 10 минут. Когда сброс будет закончен, пользователю предстоит выбрать один из двух вариантов: активировать гаджет заново либо попытаться вернуть удаленные данные через резервную копию в iTunes . Для реализации второго варианта нужно перейти в раздел «Обзор » устройства и нажать кнопку «Восстановить из копии ».


Заключение
Увы, проблемы пользователей смартфонов не ограничиваются зависаниями гаджетов — довольно часто владельцы даже таких защищенных устройств, как iPhone, становятся жертвами мошенничества: злоумышленники узнают пароль безопасности, дистанционно меняют его и приступают к шантажу и вымогательству – ваш покорный слуга тоже оказывался в такой ситуации. О том, чтобы перечислять деньги, не может быть и речи – шантаж никогда не закончится – а вот простой сброс до заводских настроек через iTunes поможет оставить злоумышленников «с носом». Главное – не пренебрегать такой возможностью, как создание резервных копий: тогда даже после «жесткого» сброса вы сможете восстановить важные данные.
Идентификатор Apple ID с каждым годом становится все более ценным. К учетной записи привязываются новые iPhone или iPad , приобретаются приложения и контент.
До появления сканера Touch ID в технике Apple мы наизусть помнили свои заковыристые пароли. Сейчас вспомнить код сможет далеко не каждый.
Что не сделаешь без пароля от Apple ID
- не скачаешь приложение в App Store или контент в iTunes (если отключена авторизация по Touch ID);
- не загрузишь программу или игру для Mac из Mac App Store;
- не войдешь в iCloud;
- не активируешь iPhone или iPad после восстановления или сброса.
re:Store предупреждает:
Не стоит хранить пароль в доступном месте, например, в заметках или в фото на iPhone. Если злоумышленник получит доступ к разблокированному телефону, через минуту он будет отвязан от Apple ID.
Храните пароли в приложениеях с блокировкой по коду или Touch ID, например, 1Password или ВКармане .
Как восстановить пароль
Сделать это можно тремя способами:
- По электронной почте.
- Ответив на контрольные вопросы.
- Через двухэтапную авторизацию.
По электронной почте

Самый доступный способ восстановления пароля, подойдет, если есть возможность проверить свой e-mail.
2. Сбросить пароль .
3. Получить сообщение по e-mail и нажимаем Далее .
4. На основной или дополнительный (если он был указан при регистрации) адрес электронной почты придет письмо со ссылкой для сброса пароля.
Ответы на контрольные вопросы

Довольно сложный способ восстановления. Многие пользователи при регистрации Apple ID указывают случайные вопросы и дают на них не менее случайные ответы. Но, если вы точно помните, что указывали при регистрации, то можете смело отвечать на вопросы.
2. Вводим логин Apple ID (электронную почту, которая указывалась при регистрации) и выбираем пункт Сбросить пароль .
3. Выбираем способ восстановления Ответить на контрольные вопросы и нажимаем Далее .
4. Указываем свою дату рождения, введенную при регистрации и нажимаем кнопку Далее .
5. Отвечаем на контрольные вопросы, после этого станет доступен сброс пароля от Apple ID.
Через двухэтапную аутентификацию

Самый простой и удобный способ восстановления пароля доступен только тем, кто предварительно активировал эту функцию. О том, как это сделать, .
2. Вводим логин Apple ID (электронную почту, которая указывалась при регистрации) и выбираем пункт Сбросить пароль .
3. Выбираем способ восстановления Использование двухэтапной проверки .
4. Вводим ключ восстановления и выбираем доверенное устройство, на которое следует отправить код подтверждения.
5. Вводим код подтверждения, который придет по СМС или iMessage.
6. Указываем новый пароль и нажимаем кнопку Сбросить пароль .
Благодарим re:Store за емкую и исчерпывающую инструкцию!
Желаем, чтобы память не подводила вас и сбрасывать пароль приходилось только в крайнем случае.
Доброго времени! Просто огромное количество вопросов поступает как на электронную почту, так и в комментарии к статьям на тему забытого (потерянного, кем-то измененного и т.д.) электронного ящика iCloud и пароля к нему. Если быть совсем точнее, то речь идет про , но сути дела это не меняет. Для того чтобы как-то систематизировать всю эту информацию, было решено написать данную статью. Итак, если Вы не помните (не знаете) пароля или электронной почты на которую зарегистрирован Ваш (или «чужой») iPhone или iPad, а активировать его очень хочется, то эта инструкция для Вас!
Немного истории. C выходом операционной системы iOS 7, компания Apple ввела дополнительную защиту для всех владельцев устройств от кражи, потери и т.д. Теперь ни один человек не сможет получить доступ к телефону, а также данным, которые на нем находятся, если он не знает Apple ID и пароль от него.
Какие бы действия вы не предпринимали:
- (полный сброс настроек).
- Обновление (повышение или понижение) прошивки.
- Ввод в режим DFU и последующая попытка прошить.
- Разбор на мелкие детали и замена определенных частей телефона.
НИЧЕГО не поможет! Не надо верить людям, которые обещают «взломать» его за деньги (чаще всего не малые!). Запомните – удалить Apple ID без пароля к нему невозможно. iPhone или iPad жестко привязываются к регистрационным данным и снять эту привязку смогут лишь:
- Непосредственный владелец устройства, который владеет этой информацией.
- Сотрудник компании Apple.
Кстати о привязках, они бывают двух видов:
Итак, у нас первый вариант развития событий и ни о каком режиме пропажи речи не идет, а Вы просто забыли пароль от iCloud (Apple ID) и телефон (планшет) заблокировался после обновления прошивки или сброса настроек до заводских.
Что делать? Как убрать сообщение о активации? Существует два способа:
- Переходим на страницу восстановления и пытаемся сделать что-нибудь там: указываем почту, на которую зарегистрирован Apple ID, вводим дополнительный e-mail адрес, отвечаем на контрольные вопросы. Если Вам известно хотя бы что то, то шансы разблокировать iPhone увеличиваются!
- Для тех кто не помнит вообще ничего. Пишем (а лучше позвонить) в службу поддержки компании Apple – вот ссылка на страницу с контактами. Описываем Вашу ситуацию максимально достоверно и подробно. Запомните, там сидят люди и чаще всего не глупые! Скорее всего, после непродолжительной беседы, Вам будет предложено доказать тот факт, что устройство принадлежит и всегда принадлежало именно Вам. Каким образом? Предоставить фото коробки (естественно не просто упаковки, а место где указан серийный номер), серийного номера самого гаджета, плюс документ о покупке (чеки). Если все будет в порядке и сотрудники Apple Вам поверят, то блокировку iCloud Lock снимут.
Однако может случится и так, что этого не произойдет. Почему? Дело в том, что просто огромное количество людей стали подделывать документы о покупке и таким образом обманывать компанию. Я не берусь судить хорошо это или плохо, но факт налицо – количество разблокированных устройств таким методом снизилось и каждая новая заявка уже изначально вызывает недоверие.
А значит может приключится такая ситуация – iPhone или iPad действительно принадлежит Вам, все документы Вы предоставили, а снимать Activation Lock сотрудники Apple отказываются. Как быть? Пишите в англоязычную поддержку (последний подзаголовок поможет вам разобраться как это сделать) и рассказываете уже им всю историю, про то как забыли пароль от iCloud и хотите его разблокировать.
Если уж и они не помогут, то к сожалению, ничего не остается как:
- Сдать устройство на запчасти.
- Положить на полку до лучших времен.
Такая вот немного печальная концовка статьи, однако я думаю, что в Вашем случае все будет «ок» и блокировку Вам снимут.
P.S. Кстати, поговаривают, что у тех, кто поставил «лайк» к данной статье, шансы на это увеличиваются! Стоит попробовать!
Так же как и в iPhone, в Apple Watch реализована функция защиты данных при помощи пароля блокировки экрана. После шестой попытки ввода неправильного пароля устройство будет заблокировано, а на экране отобразится сообщение, предлагающее повторить процесс через несколько минут.
Вконтакте
В случае, если вы так и не вспомните пароль, потребуется удалить всю информацию со смарт-часов. Сделать это можно при помощи инструкции, опубликованной ниже. После удаления данных с Apple Watch владельцы гаджета могут заново осуществить сопряжение со связанным устройством и восстановить часы из резервной копии. Отметим, пароль в резервной копии не сохраняется.

Перед использованием данного руководства, проверьте, действительно ли Вы помните пароль от учетной записи Apple ID. Проверить, изменить или сбросить данные можно воспользовавшись .
Как сбросить настройки и удалить данные с Apple Watch
Для того чтобы стереть информацию и настройки с часов через синхронизированный смартфон, необходимо открыть на телефоне программу Apple Watch. В ходе процесса часы должны находиться вблизи от iPhone.
1
. Откройте программу Apple Watch
и выберите вкладку «Мои часы
»;
2
. Выберите пункт «Основные
» -> «Сброс
»;
3
. Нажмите на опцию «», подтвердите действие. При необходимости введите пароль вашего идентификатора Apple ID.

При отсутствии сопряженного с часами iPhone можно поступить следующим образом:
1
. Подключите Apple Watch к магнитному кабелю для зарядки Apple;
2
. Нажмите и удерживайте боковую кнопку, пока не появится ползунок «Выключить
»;
3
. Выполните нажатие с усилием на опцию выключения часов;
4
. Выберите пункт «Удалить все содержимое и настройки
».

После удаления данных можно заново синхронизироваться с iPhone (создать пару), и когда будет предложено, выбрать опцию «».

Сбросить пароль к AppleID через Apple com может только владелец устройства. Также, с помощью пароля телефон можно заблокировать в случае его потери или кражи.
Рассмотрим детальнее все возможные способы.
Для чего нужен Apple ID?
Apple ID – это официальный идентификатор пользователя в системе, к которому привязываются все данные об устройствах, настройки, покупки в онлайн-магазинах, скидочные карты, гарантийное обслуживание.
Учетная запись используется для входа во все яблочные сервисы – от до магазина .
Выполнять вход в аккаунт устройство требует только раз – во время первой настройки гаджета после покупки.
В дальнейшем, пара логин-пароль может потребоваться только в случае изменения важных настроек девайса.
Так как данные для входа задаются лишь раз, через долгое время пользователи не помнят свои пароли. Без кодового слова вы не сможете войти в профиль и совершать следующие действия:
Также, Apple ID позволяет привязать все аксессуары к компьютеру и смартфону ( , ). В результате утери пароля, вы не сможете использовать и дополнительные устройства.
Способ 1 – Ответы на контрольные вопросы
Этот способ является самым простым и быстрым вариантом восстановления.
Он подойдет в том случае, если вы или ваш ребенок по неосторожности ввели пароль неверно 10 раз и к аккаунту не был привязан адрес дополнительной электронной почты.
Следуйте инструкции:
1 С помощью мобильного браузера или ПК зайдите сюда . Это официальный сайт Apple, с помощью которого можно вернуть доступ к идентификатору;
2 Введите логин от Apple ID и символы, указанные на рисунке. Пароль на этом этапе вводить не требуется, так как системе нужно только узнать, к какому именно аккаунту вы не можете получить доступ. Логин имеет форму адреса электронной почты;

4 Введите дату рождения , которая была указана при регистрации и нажмите на «Продолжить»:

5 Ответьте на два контрольных вопроса:

6 В результате успешного ответа на все вопросы вы будете перенаправлены на страничку сброса пароля. В текстовые поля введите новый пароль. Придерживайтесь всех требований к созданию кодового слова (минимум 8 символов, использование разных регистров и спецсимволов):

7 Нажмите на «Сбросить пароль». Готово, теперь вы сможете выполнить вход в свой Apple ID уже с новым паролем.

Способ 2 – Использование электронной почты
Данный способ сброса подойдет, если у вас есть доступ к указанному при регистрации Email. На него система отправит ссылку для восстановления пароля. Следуйте инструкции:

- В новом окне кликните на пункт «Получить сообщение» . Оно будет отправлено на вашу электронную почту. Её адрес – это ваш логин в системе Apple ID.

Осталось только проверить свой почтовый ящик. Если письма нет в папке «Входящие» , проверьте директории «Спам» , «Социальные сети» , «Промоакции» . Оно могло попасть туда.

Укажите новый пароль, сохраните изменения и снова без проблем авторизуйтесь в с любого гаджета.

Способ 3 – Двухэтапная проверка
Двухэтапная проверка – это опция, с помощью которой вы можете подтвердить вход в Apple ID без использования пароля.
Вам понадобятся только два устройства Apple, которые привязаны к одному идентификатору.
Важно! Для использования этой опции, проверка должна быть заранее подключена в настройках вашего аккаунта.
Следуйте инструкции:
- Перейдите на сайт iforgot.apple.com;
- Введите логин для поиска вашей учетной записи;
- Кликните на «Забыл пароль?» ;
- В предложенный вариантах сброса нажмите на «Подтверждение личности» ;
- В новом окне введите ключ, который был сгенерирован сразу после первой настройки двухэтапной идентификации;


Подтвердите ввод и нажмите на клавишу «Сброс».
Способ 4 – Альтернативная почта
Этот метод будет работать в том случае, если в процессе регистрации или настройки своего Apple ID вы указали адрес доверенного электронной почты, на которую Apple может отправлять важные ссылки и другие данные.
На этапе восстановления пароля будет доступен вариант «Отправить письмо на **********@***.com» , где спрятанные символы – это адрес почты.
Он должен быть известен только вам.
В результате отправки письма, вы получите такое же сообщение от Apple, как и в способе 2, только придет оно не на привязанную к аккаунту почту, а на альтернативный адрес.
Способ 5 – Обращение в службу поддержки
Если ни один из вышеперечисленных способов восстановления вам не подошел, остается только один – создание обращения в службу поддержки Apple.
Такое действие позволяет связаться с официальными представителями компании для разъяснения ситуации.
Лишь в редких случаях пользователи теряют абсолютно все данные, с помощью которых можно выполнить сброс пароля самостоятельно.
Как правило, юзеры покупают б/у Айфон и только после покупки выясняется, что на нем установлен чужой Apple ID. Соответственно, покупатель ничего не знает о логине и пароле входа.
Если вы попали именно в такую ситуацию, сразу же свяжитесь с продавцом. Возможно, он просто не знал о том, что нужно выйти и своей учётки и что без этого вы не сможете привязать к гаджету свой Apple ID.
После покупки продавец не выходит на связь? Тогда есть большая вероятность того, что вам продали краденный телефон.
В любом случае, у вас не будет никаких данных для сброса пароля, поэтому нужно писать в поддержку Apple .
Следуйте инструкции, чтобы написать обращение в Apple Support:

- В новом окне кликните на поле Search Support и в выпадающем списке выберите Apple ID Account Page. Если список не появился, наберите в текстовом поле поиска «Apple ID» и перейдите по первой ссылке;

- Выберите указанное на рисунке поле :

- Далее выберите ваше местоположение с помощью соответствующей кнопки или карты. Введите серийный номер устройства. Он указан на коробке или под аккумулятором;

- На странице https://getsupport.apple.com/ выберите вопрос «Сброс пароля» . Далее вы будете перенаправлены в окно создания обращения в нем вы можете описать свою проблему и приложить файлы (сканы документов, фото). Работник службы поддержки свяжется с вами по указанному номера телефона или электронному адресу.

Рис.10 – оплата с заблокированным экраном
Сколько ждать ответа и стоит ли писать обращение?
Агенты поддержки на территории РФ и СНГ отвечают в течении 3-7 рабочих дней. Рекомендуем писать в саппорт даже если вы уверенны в том, что случай безнадежный.
Приобрели ? Докажите компании факт покупки, покажите все документы, которые есть на руках.
Пришлите фото себя с телефоном в руках, фото коробки с указанием серийного номера, ссылку на объявление о продаже устройства, номер продавца.
Все эти данные будут важными в ходе разбирательства.
Часто встречаются случаи, когда Apple восстанавливала доступ к для тех, кто купил б/у девайс.
Пользователи, у которых просто не получается самостоятельно сбросить , получают мгновенный ответ и возможность изменить данные Apple ID.
Тематические видеоролики: